Download YouCine APK for PC (Windows/Mac) Using Android Emulator
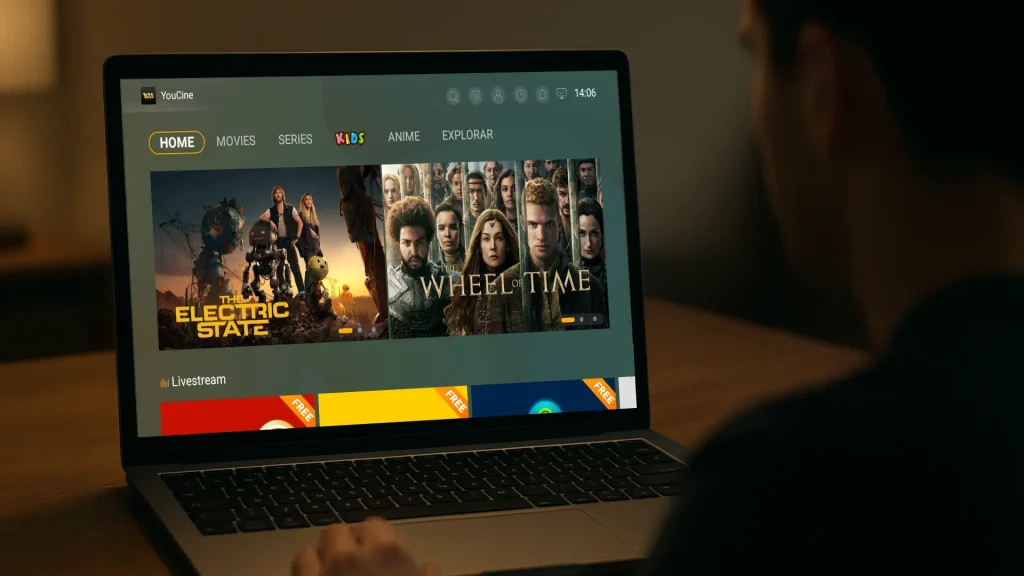
Many people prefer watching movies and series on a computer, whether for the larger screen compared to a phone or the convenience of using a keyboard and mouse for navigation. Although YouCine doesn’t have a native app for Windows or Mac, you can still use it on your PC through an Android emulator.
In this guide, you’ll find a step-by-step tutorial on how to set up an emulator and install YouCine, along with recommendations for the best emulators available, system requirements for smooth performance, and troubleshooting tips. This way, you can turn your PC into a complete YouCine streaming hub.
Best Android Emulators for PC
Before installing YouCine on your computer, you’ll need to choose an Android emulator to run the app. There are several options available, each with its advantages. Here are some of the best emulators to run YouCine:
BlueStacks: The most popular emulator, with broad compatibility. It offers solid performance, a user-friendly interface, and the Google Play Store pre-installed, making it easy to download other apps. Ideal for those who want simplicity – just download, install, and start using it.
Nox Player: A lightweight emulator, very popular among gamers, meaning it’s well-optimized for performance. It allows you to configure several aspects (such as CPU and RAM allocation) and also has a version for Mac. Nox also offers the option to disable root access, preventing some apps from detecting that they are running on an emulator.
LDPlayer: Focused on performance and stability, LDPlayer is another great option. It tends to consume fewer resources than BlueStacks on modest machines, yet still runs apps and games smoothly. It also has a clean interface and active developer support.
MEmu Play: Another interesting alternative, with good compatibility and advanced features. MEmu allows you to emulate different Android versions, which can be useful if you need a specific version for an app. For YouCine, the standard version (usually Android 7 or higher) works fine.
All of the emulators listed above are free for personal use. The choice of emulator depends on your personal preference or the performance on your computer – if one doesn’t run well, try another. Generally, BlueStacks and Nox are the easiest to get started with.
System Requirements
| Operating System (OS) | Windows 7, 8, 10, or 11 (64-bit) / macOS Sierra or higher |
| Processor | Dual-core 2 GHz or higher |
| RAM | At least 4 GB; 8 GB recommended |
| GPU | Intel HD/UHD or higher, or dedicated GPU |
| Storage | At least 2 GB of free space |
| Internet Connection | Minimum 5 Mbps for HD streaming |
Downloading YouCine on PC Using an Android Emulator
We will focus on using an Android emulator, which provides the closest experience to the original app. Follow the steps below to get YouCine running on your computer:
Choose and Install an Android Emulator: An emulator is software that creates a “virtual phone” on your PC. In this example, we will use BlueStacks, one of the most popular ones. Download the BlueStacks installer from the official website and install it on your computer (the process is automatic, similar to installing any regular program).
Configure the Emulator: After installation, open BlueStacks. On the first run, it may ask you to log in with a Google account – this is optional if you only plan to manually install the YouCine APK, but logging in allows you to access the Play Store inside the emulator later if needed. Let the emulator initialize until you reach the main screen, which mimics an Android tablet interface.
Download the YouCine APK on PC: Just like on a mobile device, you will need the YouCine APK file. Use your computer’s browser to visit the official YouCine website and download the latest version of the APK. Save the file in an easily accessible folder, like the desktop.
Install YouCine on the Emulator: There are two ways to install the APK in BlueStacks:
Method 1: Double-click the downloaded APK file on your PC. BlueStacks usually detects and installs it automatically.
Method 2: In BlueStacks, use the “Install APK” feature (there’s an icon in the program’s sidebar for this). Click it, select the YouCine.apk file from where it was saved, and confirm. The emulator will install the app within the virtual Android environment.
Run YouCine on PC: Once installation is complete, the YouCine icon will appear on the emulator’s home screen (and/or in the apps list). Click on the YouCine icon to open the app. It will start just like it does on a mobile device – on the first launch, log in or sign up with your account. From there, navigate the catalog and stream your desired videos using the mouse to click and scroll, and the keyboard to type searches or login details.
You’re done! Now you have YouCine running on your computer via the emulator.
Advantages of Using Youcine on PC
Why choose Youcine on PC? Here are some benefits of this option:
Larger, more comfortable screen: Watching on a PC offers a larger screen than a phone, making the experience much more comfortable, especially if you don’t have a Smart TV in your bedroom. It’s ideal for those who don’t want to strain their eyes on smaller screens.
Quality sound: Computers usually have better audio options, such as powerful speakers or high-quality headphones, enhancing the experience, especially for action movies or music shows.
Multitask while watching: On PC, it’s easy to switch between watching Youcine and doing other tasks, like browsing social media or working. Some emulators even allow minimizing the app into a pop-up (picture-in-picture) while doing other activities.
Stability for long sessions: Unlike phones, which may overheat or drain the battery during long streams, PCs (especially desktops) handle hours of continuous playback without issues – perfect for binge-watching.
Easy screenshot and sharing: Taking screenshots or recording the screen is simpler on PC, thanks to native tools. It’s also easier to share the screen on platforms like Discord for remote group viewing.
Alternative when the phone is unavailable: If your phone is charging or in use, the PC provides a convenient alternative to continue watching Youcine without interruptions.
FQAs
Conclusion
Although Youcine doesn’t have a dedicated desktop app, it’s easy to enjoy on your computer through an Android emulator or directly via the browser. This guide shows that setting up Youcine on your PC is simple and quick – within minutes, you’ll have access to the vast catalog of movies, series, anime, and channels.
If you spend a lot of time on your computer, this option integrates your entertainment into your work or study environment without switching devices. Now, you can watch that exciting episode while having dinner or keep a movie playing alongside other tasks.